
How to Print Postcards From Canva: When it’s time to give your digital designs a more personal touch, printing postcards from Canva is your silent trump card.
You’ll start by choosing from an array of customizable templates that capture your message’s essence. Canva’s user-friendly tools let you add a dash of creativity, ensuring your design reflects your unique style.
You’ll select the perfect blend of colors, fonts, and graphics to make your postcard stand out. Once you’re happy with your creation, you’ll download it as a high-quality PDF, ready for printing.
Grab some premium postcard stock and let your home printer do the heavy lifting, turning your virtual design into a physical memento you can share with pride.
Let’s walk through the simple steps to get your Canva postcard from concept to mailbox.
Key Takeaways
- Canva offers a variety of customizable templates for designing postcards.
- Users can utilize user-friendly tools to enhance their creativity and make their postcards unique.
- Canva provides options to download the design as a high-quality PDF and print it using premium postcard stock.
- It is important to pay attention to the layout, resolution, and file format to ensure professional-looking prints of the postcards.
Getting Started with Canva: Navigating the Interface

As you embark on your postcard creation journey with Canva, familiarize yourself with its streamlined interface, which is designed to facilitate an intuitive design process.
Begin by surveying the layout options and menu bar to understand where tools and features are situated.
It’s crucial to grasp the fundamentals of the platform’s navigation to efficiently utilize the available design resources and customize your postcard.
Introduction to Canva’s user-friendly interface
Canva’s interface lets you effortlessly navigate its design tools to begin creating your custom postcards. Once you’ve logged into your Canva account, you’re greeted with a streamlined dashboard that provides access to a wide array of design templates, including postcard templates tailored for various occasions.
The user-friendly interface is structured to ensure that even with minimal design experience, you can select a template with a simple click and start customizing it immediately. You can upload images from your collection or choose from Canva’s extensive library.
The intuitive drag-and-drop feature simplifies the addition and arrangement of design elements, making the process both efficient and enjoyable. This seamless experience sets the stage for exploring the deeper functionalities of Canva, moving us towards an overview of the menu and document layout options.
Overview of the menu and document layout options
After familiarizing yourself with Canva’s dashboard, you’ll find the menu and document layout options critical for fine-tuning your postcard design. Here’s how to navigate these features:
- Template Selection: Begin by choosing a postcard template from Canva’s collection. You can filter by theme, such as travel or holidays, to find a design that matches your intent.
- Size and Orientation: Adjust the size of your postcard using the document layout options. Canva allows you to select standard postcard dimensions or customize the size to fit your needs.
- Design Customization: Utilize the menu to add or modify text, images, and other elements. Ensure your postcard design is print-ready by reviewing your layout, paying close attention to margins and resolution for a professional outcome.
Designing Your Postcard: Creative Tools and Techniques

As you design your postcard in Canva, the ability to upload your own art, photographs, and logos is a pivotal feature that allows for personalization and brand consistency.
You’ll want to experiment with various design elements, such as cropping tools and different layouts, to optimize the visual impact of your postcard, whether in portrait or landscape orientation.
Ensuring that these components are used effectively will enhance the overall aesthetic and communicative power of your final printed piece.
Utilizing art, photographs, and logo upload features
To elevate your postcard’s design in Canva, you’ll want to take advantage of the platform’s ability to upload your own art, photographs, and logos for a personalized touch.
When preparing for Canva print, consider these steps:
- Upload High-Quality Images: Ensure that your photographs and art are high resolution to maintain clarity in your final Canva print postcards.
- Incorporate Your Logo: Upload your brand’s logo to reinforce brand identity in your designs. Canva supports high-quality PDF print files for sharp logo reproduction.
- Customize with Personal Art: Add a unique flair by uploading original artwork, making your postcards stand out from standard designs.
These techniques enable you to create postcards that truly reflect your message.
Next, let’s explore design elements: crop, layout, portrait, and landscape to further enhance your creation.
Exploring design elements: crop, layout, portrait and landscape
Why not refine your postcard’s aesthetic by mastering Canva’s crop, layout, portrait, and landscape tools for a more professional finish? Adjusting the crop can help you highlight the focal points of your card design, ensuring nothing vital is lost to print bleed. Precise layout choices contribute to a balanced and impactful visual presentation. Switching between portrait and landscape orientations allows you to tailor the design to the content and the intended paper size, ensuring your message is delivered as effectively as possible.
Utilize a custom printer setting to match your design dimensions for quality prints. Understanding these design elements in Canva guarantees your postcards stand out.
| Feature | Purpose |
|---|---|
| Crop | To refine the focus and fit the design within print bleed margins. |
| Layout | To arrange elements harmoniously for visual impact. |
| Portrait | To suit content that aligns vertically, ideal for certain paper sizes. |
| Landscape | To accommodate horizontal designs, providing a wider aspect ratio. |
| Print Quality | To ensure high-resolution output for professional-looking prints. |
Preparing Your Postcard for Printing: File Formats and DPI
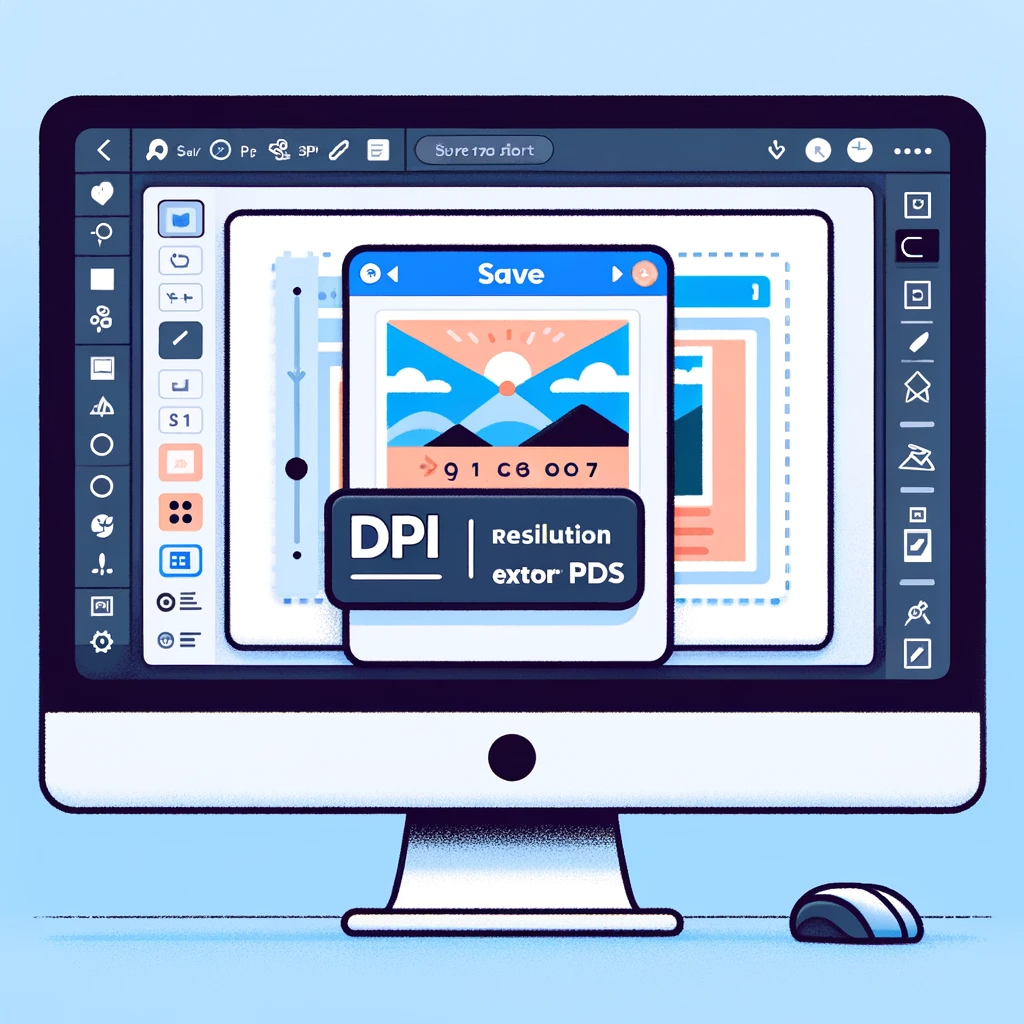
Before you proceed to print your postcard, it’s crucial that you select the appropriate file format.
While PDF is often recommended for its print-readiness, PNG can be a viable option if you’re aiming for digital use.
Ensure your design’s DPI is set to a minimum of 300 to guarantee the printed product has crisp, clear visuals.
Choosing the right file format (PDF, PNG)
When you’re ready to print your customized postcard, it’s essential to choose the right file format—PDF for print or PNG for digital use—to ensure your design looks sharp and professional.
Here’s what you need to know:
- PDF: Select this format when you hit the download button on Canva if you’re going to print postcards. PDFs are best for printer settings that require high quality, ensuring your physical copies are crisp and clear.
- PNG: Use this file format for digital sharing. It maintains the visual quality of your postcard when viewed on screens but isn’t the best choice for printing.
- Quality: Regardless of the format, ensure your original design in Canva uses high-resolution elements to prevent any loss in quality.
Understanding the right file format sets the stage for the next crucial phase: understanding DPI for high-quality prints.
Understanding dpi for high-quality prints
Ensuring your postcard prints in the highest quality, it’s essential to understand that setting the design to a minimum of 300 dpi in Canva will result in sharper and more detailed images. DPI, or dots per inch, is a crucial factor in printing that determines the resolution of your postcard. A higher dpi means more dots in each inch of your paper, leading to high-quality prints that are crisp and clear, whether you’re using a personal printer or a professional printing service.
| Aspect | Importance in Printing |
|---|---|
| DPI | Ensures clarity and detail in images |
| Paper Quality | Affects the vibrancy and longevity of prints |
| Printer Type | Influences the accuracy of color reproduction and print definition |
Transitioning from design to physical postcard, the next step is downloading and printing: from Canva to printer.
Downloading and Printing: From Canva to Printer

Once you’ve finalized your postcard design in Canva, you’ll need to download the file to your computer.
Choose a high-quality PDF format, ensuring that you include print bleed for a professional finish.
Connect your printer, select the correct paper size and print quality settings, and proceed to print your postcards.
Step-by-step guide to download your design
You’ll need to follow these five simple steps to download and print your Canva postcard design:
- Complete Your Design: Once you’ve created a professionally designed postcard in Canva, finalize your edits and ensure it’s ready for download.
- Click the Share Button: Locate the share button in the top right corner of the Canva interface and click on it to access various sharing and download options.
- Download Your Postcard: Choose ‘PDF’ as your preferred file type for high-quality printing, and click ‘Download’ to save the design to your computer.
After downloading your postcard, check the file on your computer to confirm it’s ready for printing. Then, connect to your printer, ensuring that it’s set up with the correct paper size and print quality settings.
This leads us into considering the crucial tips for ensuring print bleed and optimal printing quality.
Tips for ensuring print bleed and optimal printing quality
To guarantee your postcard edges remain free from unwanted white borders, make sure you’ve included a bleed in your design before downloading from Canva. Bleed is the extra margin around your design that ensures no unprinted edges occur during the cutting process. In Canva, set the bleed to the recommended measurement, typically an extra 1/8 inch.
For optimal printing quality, download your custom postcard design as a high-quality PDF file. This format preserves the integrity of your design elements throughout the printing process.
Always review your design for accuracy, ensure high-resolution images are used, and verify that the printer settings are correctly configured for the type of paper you’re using.
Advanced Features in Canva: Beyond Postcards

After mastering postcard printing, you can explore Canva’s advanced features to create professional-looking business cards, engaging bookmarks, and informative infographics.
These tools not only enhance your design capabilities but also empower you to leverage Canva for effective digital marketing and comprehensive brand building.
With a focus on precision and technical proficiency, you’ll find these features integral to developing cohesive and visually appealing brand materials.
Designing business cards, bookmarks, and infographics
Beyond printing postcards, you can also create professional-looking business cards, personalized bookmarks, and informative infographics directly in Canva.
Canva’s platform is equipped with a multitude of templates and tools to design and print these materials efficiently and effectively.
Here are some simple steps to follow:
- Business Cards: Select a template or start from scratch, add your logo, and customize the layout to reflect your brand’s identity. Ensure the design is concise and the text is legible.
- Bookmarks: Choose a bookmark template, then personalize it with images, quotes, or graphics, and print them to complement your marketing materials or as standalone promotional items.
- Infographics: Start with an infographic template and use Canva’s data visualization tools to present complex information in a visually engaging way before printing.
These advanced features in Canva enable you to maintain a consistent and professional brand across various printed materials.
Leveraging Canva for digital marketing and brand building
While you’ve mastered printing postcards, Canva’s suite of tools can also elevate your digital marketing and brand presence with its advanced features. As a business owner, you can harness Canva for more than just offline business materials; it’s a robust platform for your online journey as well.
Utilize Canva’s capabilities for building web pages that resonate with your brand’s aesthetic. This is crucial not just for retailers but also for bloggers, photographers, and freelancers looking to showcase portfolios. Canva’s advanced features facilitate the creation of visually cohesive digital marketing assets that align with your brand’s narrative.
Canva for Different Users: Bloggers, Businesses, and Artists
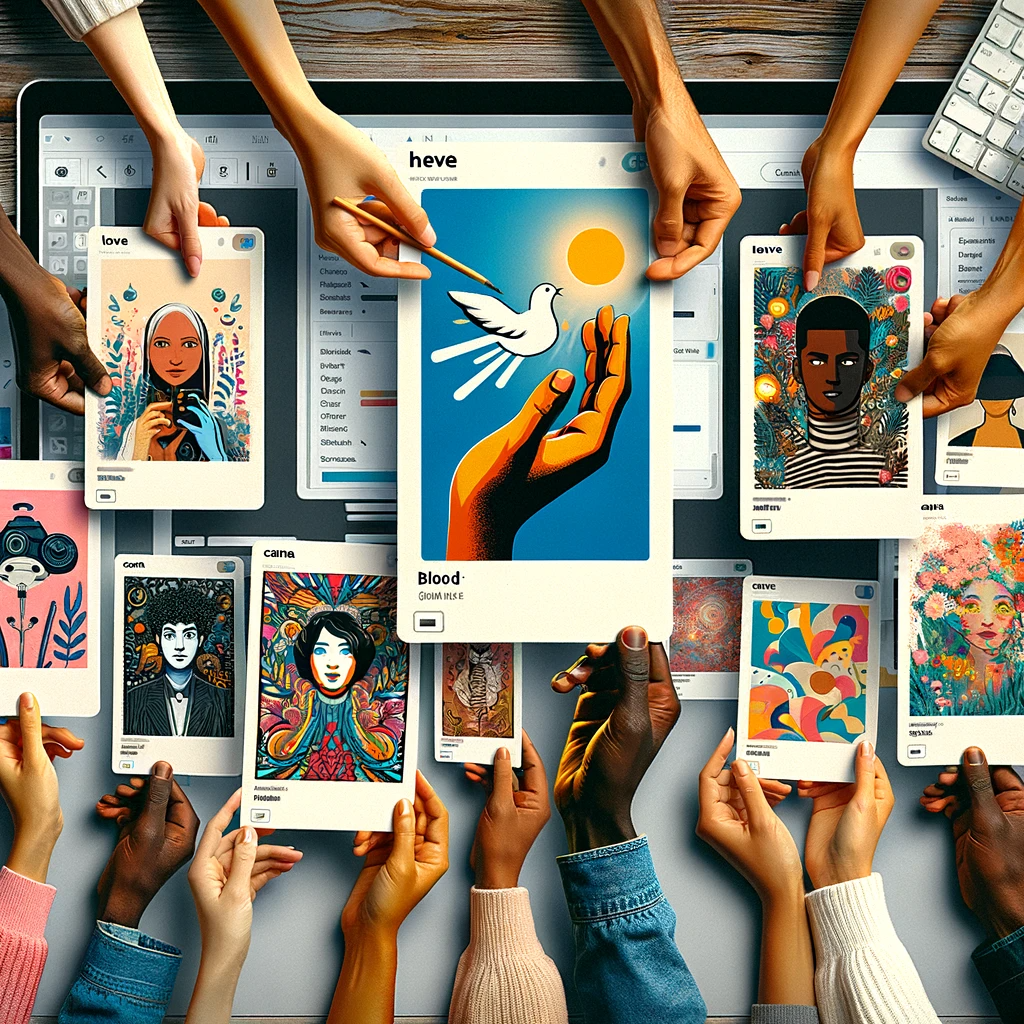
As a blogger, business owner, or artist, you can leverage Canva’s diverse design options to create postcards that resonate with your audience and serve your unique marketing goals.
Utilizing Canva’s platform, you can enhance your brand’s visual identity and improve your Search Engine Optimization (SEO) strategies through consistent and high-quality imagery.
Tailoring designs for diverse needs: bloggers, Etsy sellers, and more
You’ll find Canva’s design platform ideal for creating postcards that cater to your unique audience, whether you’re a blogger, an Etsy seller, or an artist. Here’s how you can tailor your card designs to meet diverse needs:
- Bloggers: Use Canva to design postcards that complement your blog’s branding. Incorporate your logo, use colors that match your website, and select imagery that resonates with your content to effectively promote your blog.
- Etsy Sellers: Create eye-catching postcards to include with orders or to market your Etsy shop. Highlight your best-selling products, use custom fonts that reflect your brand’s style, and ensure the design aligns with your shop’s aesthetics.
- Artists: Showcase your artwork on postcards by uploading high-resolution images of your pieces. Use Canva’s text tools to add your contact information or an artist’s statement, making it easy for recipients to reach out or learn more.
Using Canva to enhance your brand and SEO strategies
Because Canva enables you to tailor designs to your brand, it’s also a powerful tool to amplify your online presence and SEO efforts by creating postcards that can be shared both physically and digitally. As you enhance your posts with Canva’s templates, remember that consistency in design leads to brand recognition, and incorporating keywords into your postcards can improve your SEO.
| User Type | Benefit of Using Canva for SEO |
|---|---|
| Bloggers | Shareable content for backlinks |
| Businesses | Branded materials for visibility |
| Artists | Portfolio pieces for discovery |
| All Users | Affirmation cards for engagement |
| SEO Efforts | Tailored posts for higher ranking |
Utilize Canva to create affirmation cards that resonate with your audience, encouraging them to share and thereby boosting your SEO strategies. Now, let’s transition to troubleshooting and resources: FAQs and community knowledge to further assist you in your Canva journey.
Troubleshooting and Resources: FAQs and Community Knowledge

When encountering hurdles in printing your postcards from Canva, you’ll find that the FAQs provide immediate solutions to common issues.
For more nuanced problems, tap into Canva’s community knowledge base where experienced users share their advanced tips and tricks.
This resource is invaluable for ensuring your postcard prints emerge flawlessly and true to your creative vision.
Addressing frequently asked questions
In navigating through Canva’s printing process, you may encounter questions or need clarification on specific steps. Here’s a step by step guide addressing some frequently asked questions to ensure you can print something, like postcards, with ease:
- Can I print directly from Canva?
Yes, after finalizing your own design, you can download the design and proceed with home printing. - How to print Canva designs without downloading?
You can’t print directly from Canva without downloading; you must first save the file to your device. - Does Canva offer guidance for home printing?
Canva provides detailed instructions for printing, including selecting the proper print settings and ensuring your design includes bleed for a professional finish.
Utilizing Canva’s community and knowledge base for advanced tips
Having addressed the basics of printing postcards from Canva, you’ll find that tapping into Canva’s community and knowledge base can offer advanced tips and solutions for any issues you might encounter.
When you’re experiencing difficulties with print quality or have questions about the print bleed in Canva, the knowledge base is your go-to resource. It’s replete with detailed explanations and troubleshooting steps.
Moreover, the Canva community is a treasure trove of shared experiences, where you can learn from other users’ insights on printing directly from the Canva app or finding the best places to print your postcards.
How to Print Postcards From Canva Frequently Asked Questions
What Size Postcards Does Canva Print?
You can print standard 4″x6″ or 5″x7″ sizes, ensuring your message lands with visual clarity. Select the desired option, tailor to perfection, and Canva seamlessly translates your vision into tangible, professional-grade postcards.
Does Canva Have Postcard Templates?
Yes, Canva offers a variety of postcard templates. You can customize them to fit your needs, adding personal touches with images, text, and graphics for a unique, professional-looking design.
How Do I Make a 4×6 Card in Canva?
Navigate Canva’s digital canvas to craft your 4×6 card. Select ‘Create a design,’ enter custom dimensions, and tailor it with precision, ensuring your creation fits perfectly within the compact frame of a postcard.




